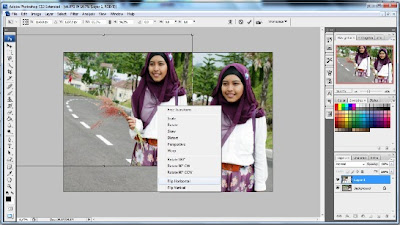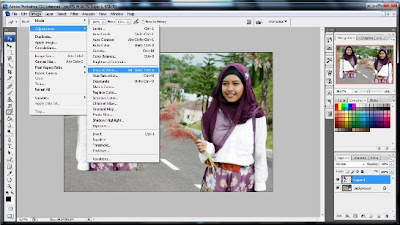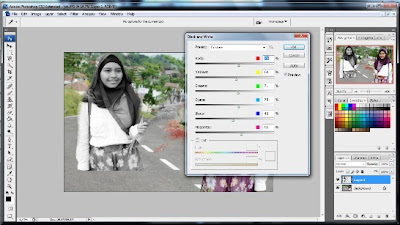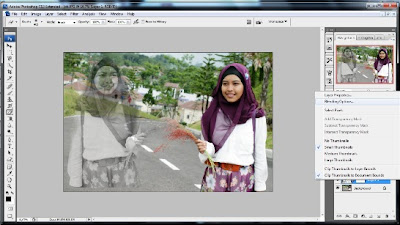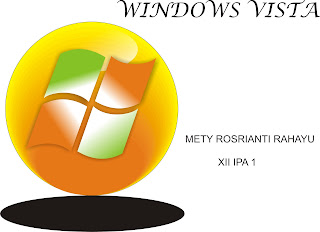Kali ini kita mempelajari cara membuat
efek transparant, dimana objek tembus pandang, seolah-olah seperti hantu
seperti gambar dibawah ini
1 .Buka aplikas adobe
photoshop anda (Versi apa saja)
2. Pilihfoto yang akan
kalian edit kemudian klik CTRL+J
3. Gunakan Move
Tools untuk menggeser Objek ke tempat yang anda inginkan seperti gambar
4. Geser gambar seperti dibawah ini sesuai dengan yang kalian inginkan
5. Terus tekan CTRL+T
untuk mengatur gambar
6. Klik kanan
pada gambar kemudian pilih flip Horizontal, dan gambar akan berubah seperti
dibawah ini
akan jadi sepert ini
7. Setelah mendapatkan
besar objek yang cocok, anda dapat membersihkan objek dari sisa hasil crops
yang tidak rapi dengan menggunakan Erase tools atau Smudge
tools seperti gambar dibawah ini
Akan muncul seperti
ini
8. Untuk memberi efek
warna transparan klik dulu image kemudian adjusment kemudian black & white
Atur sesuai yang
kalian inginkan
9. Atur Opacity Objek
sekitar 75% atau sesuai dengan keinginan anda pada panel Layer seperti gambar
dibawah ini
10 Atur Opacity Objek
sekitar 50% atau sesuai dengan keinginan anda pada panel Layer seperti gambar
dibawah ini, kemudian pilih overlay
11. Untuk meberi efek
transparan yang lebih bagus klik Gradient Tool pada Toolbox
12. Klik filter kemudian
Sharpen pilih Unsharp Mask
13. Kemudian pada layer klik
kanan pilih blending options
Atur sesuai yang kalian
inginkan
Dan foto akan menjadi seperti ini